oh my gosh you guys…i love lightroom (i am currently using version 4). i mean love like dark chocolate DOVE bar love it. i’ve been using it for about six months now and lightroom has totally streamlined the way i import, edit, and manage my photos. which as you might suspect there are a lot of. plus lightroom saves me so much time doing simple edits and makes exporting my images a breeze. truly…i can’t say enough good stuff about it.
there are a lot of good books out there for learning lightroom. I just finished this book by scott kelby The Adobe Photoshop Lightroom 4 Book for Digital Photographers and i can highly recommend it if you’re just getting started.
so through a bit of trial and error, i’ve finally developed my own workflow for importing and organizing my photos. and like most software, there are usually at least a half a dozen ways to do things (which often means i’m doing it the hardest way possible), but the process i’m going to share is what works for me. so i thought i would share it here on my blog.
the first thing of course is inserting your SD card into your card reading device. i have a little slot on the front of my laptop (which by the way is where i do all my editing). and i have lightroom set to come up automatically whenever my SD card is inserted. this is the main import screen and you can see on the left it’s reading my images from my card reader. the right side of the screen is where i tell lightroom how i want to handle the import process. you can see here in the File Handling dropdown that i have checked the ‘don’t import suspected duplicates’ box.
i don’t apply any file renaming or other settings during import so those boxes are left blank. the one i want to focus on instead is the Destination box.
the Destination box is where you tell lightroom where you want to import the files from your card reader. and i suppose this topic of file management could be a blog post in and of itself. in all fairness and honesty, importing and managing data is a very big part of my ‘real job’ so it comes pretty easily to me. but without making this particular blog post that much more complicated, i’ll just tell you that i store my photos in my computer’s picture folder, then in sub-folders by year and then by month.
so for this set of photos you can see that i am importing them into the 09-2013 subfolder of 2013. lightroom then assigns the new folders for 2013-09-04 and 2013-09-05 (the dates that these photos were taken).
i then click the Import button and voila! all my photos are imported and displayed in my library as thumbnails and along the bottom of the screen in the film strip. see easy right?
ok so the next step for me is to select my what i like to call my ‘keepers’. and just briefly, for this part of the process, a ‘keeper’ is just that a photo i want to keep. thank you captain obvious. i’m not concerned with editing at this point. it’s a first pass look through my imported photos. and to do that i start by double-clicking on the first photo to view them what’s known as the ‘loupe view’.
when i come across a photo that is well exposed, has good focus, and a decent composition, i use the keyboard shortcut p to ‘pick’ it. like i said before, i’m not concerned with how the photo will look in the end and it doesn’t have to be perfect. it’s just a first pass. keep or not. so for the photo below, even though i’m not blown away by it, it’s decent. well exposed, good focus…a keeper in my book.
so here’s a good example of basically the same photo. as you can see in the shot on the left, the focus sucks in the center of the rose. #shakeygirlprobs but in the shot on right the focus is much sharper. so that one i will keep. or pick. whatever you want to call it.
i’ll continue on through this batch of photos using the right arrow key on my keyboard to scroll through them. and once i’ve finished making my picks, i’ll hit the escape key and it will take me back to the thumbnail view. and you can see below where there is a little white flag on each of the photos that i picked.
my next step is something that i’ve really been trying to do better at. and that is deleting the photos that i don’t want to keep. i’ve been shooting in .raw lately (which i know is a whole ‘nother conversation as well) and those files are huge. and it just makes more sense not to clutter my computer with files i will probably never use. so to do that, i click on the Attribute tab above the thumbnails and then click on the middle ‘unflagged’ flag. this will select the shots that i did not pick.
here you can see that these photos do not have the little white flag in the upper left corner of the thumbnail.
next i select all by using the keyboard shortcut ctrl+a.
and then i will hit the delete key on my keyboard where i will *gulp* delete these photos from disk.
one of things i really love about lightroom is that when you import the photos, it doesn’t erase your SD card. so that’s kind of a nice insurance policy in case you accidentally delete a bunch of photos that you wanted to keep.
anyway, once the unflagged photos are deleted, i go back to the Attribute menu and click on the white flag and what remains are my keepers. the ones i picked.
see how easy that is! honestly…this blog post took me more time to write than the import took.
just for fun i tried my hand at creating a screencast just so you could see how truly easy this process is. crossing my fingers here that this works!!
i would just like to add here that whether you are a blogger, a professional photographer, or just a mom with a camera like me, lightroom is a great program. even if you’re not into editing your photos or prefer to use photoshop for editing. although i will add that since using lightroom, i do 95% of my photo editing here instead of photoshop. yep…it’s that good.
so there you have it friends. hopefully you’ll find something useful here. i’m off to clean house and make cookies. hope you have a wonderful weekend! xoxoxo

















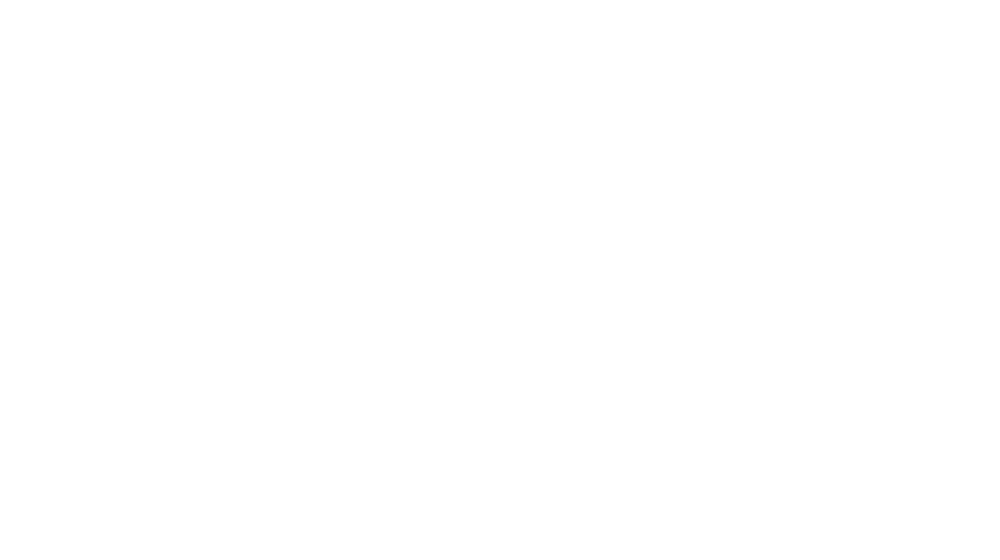
You knew I needed this, didn’t you, you clever girl. I just ordered Lightroom 5 upgrade since I was still using or attempting to use LR 3…so this came at the absolute most perfect time. I have been dabbling in LR, with the little instructions that you gave me, but this will be so helpful. Printing it out now. Hugs, D
Oh I so love lightroom for just this reason. It is nice to know we do it the same way. Makes me feel like I am doing it right, because I am in good company. And I love that book too.
Your LR workflow sounds suspiciously like mine only I mark the rejects instead of the picks. And, yes, I do delete for the same reason you do, file size and server space. One of these days, I’ll get off my duff and upgrade to LR5. Have a great weekend, my friend!
xo
You make this sound so easy! I’m bookmarking your post just in case I ever decide to buy Lightroom. That might be a good Christmas present to myself. Have a great weekend!
i can not say enough good things about lightroom. and i’m getting better at deleting my shots that i don’t want to keep. i mean, do i honestly need 5 different views of the same dandelion down? yeah, didn’t think so. but deleting is a great teaching tool, too, i think. you can see what you did wrong and know how to correct it next time. i’m actually quite ruthless about deleting now.
also, i import all my photos to an external hard drive then import them to lightroom. it helps keep my Mac running better because right now it’s living on a wing and a prayer. 😉
Oh thank you for these two LR posts. I am still trying to figure it out. I can’t seem to get beyond the import catalog issue. What is that?